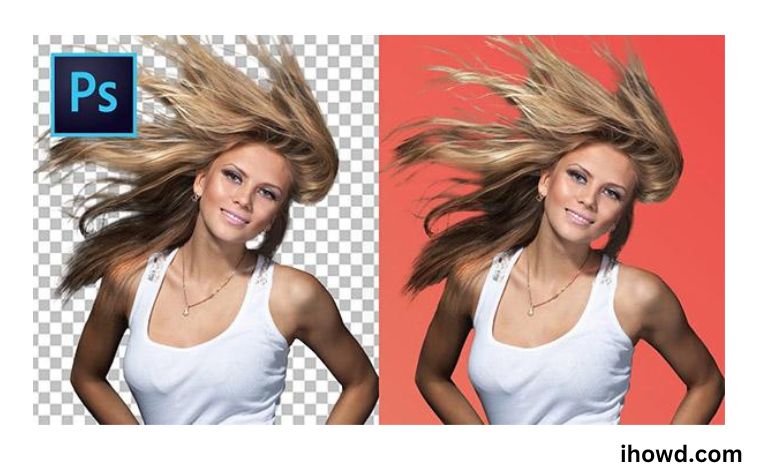How To Cut Out An Image? Did you ever make collages as a kid by cutting pictures out of paper or magazines and pasting them together?
If the answer is yes, you’re going to like how precisely you can do that in Photoshop. One of the most enticing uses for this programme is cropping out specific portions of photos or subjects to make photo collages.
There are numerous uses for a cut-out image. Adobe Photoshop provides a wide range of tools and methods that enable you to cut out an image and eliminate the backdrop due to the many purposes and uses.
I’ll demonstrate three of the most popular techniques for cutting out an image in Photoshop in this tutorial.
How To Cut Out An Image In Photoshop
In truth, there are just two steps needed to chop away a portion of an image in Photoshop.
First, create a selection around the item you wish to remove.
Step 2: Make the necessary cuts by erasing the pixels, repositioning the selection, or inverting and erasing the backdrop.
The choosing process is when cutting becomes challenging. Photoshop cannot automatically choose the objects you want to remove from selections (well, sometimes). Also, creating a circle around a selection on a screen is really challenging, especially when you want to remove specific details like hair.
I’ll start by discussing the various approaches to cutting away the image. I’ll then quickly go over various selection techniques.
I need to choose anything initially, so I’ll begin by using the Automatic Topic Selection option. When you want to clip out a section of an image in Photoshop, this is actually the simplest approach to generate a selection.
Simply select Topic under Select in the navigation bar. Photoshop will attempt to identify the image’s subject and create an automatic selection.
The subject should be isolated, and there should be a lot of contrast between the subject and the background, for obvious reasons.
Use the Quick Selection Tool to cut off a photo.
It’s the first technique and it cuts out photographs really precisely. It will just take you three simple actions to complete procedure 1 and obtain the desired outcome. So let’s get started.
Step 1: Click on the image
This specific technique can only be used in Photoshop CC. Install the software initially if you don’t already have it. Start Photoshop CC after installing Open, then select File > Open > Select an Image to open an image.
Step 2: Choose an Option
To choose the background rather than the subject is the easier option. So you should choose the subject of the photo if the background is more intricate than it is. After that, drag the rapid selection tool over the region you wish to pick. If you want to deselect it, hold down Alt while dragging the region.
In order to make sure your topic is selected, choose Choose > Inverse or press Ctrl+Shift+l to inverse the selection.
How to Utilize Photoshop’s Pen Tool
The Pen Tool in Photoshop is essentially the most accurate tool for cropping objects from images. Nevertheless, we advise making one tool setting adjustment before you even begin. By default, the pen will dispense points at the icon’s tip.
Instead, let’s be a little more precise with this. You need first navigate to Photoshop Menu > Preferences > Cursors.
Other Cursors should be set to Precise.
This transforms the Pen icon on your cursor into a Crosshair, enabling pixel-perfect selection. Always remember that getting your equipment ready for the job at hand is the secret to a quick workflow. It’s time to explore the capabilities of your Pen Tool now that you have it set up.
Currently, utilising the Pen requires little skill. To set your starting point, click. Click the second point, then keep the mouse button down and drag to make a bezier handle. This enables you to design curves that adhere to the organic shapes of your image. Fantastic if you’re using laser-etched lines for your work. Use a straight line if you want. But, most of the images we’ll utilise during our careers aren’t quite so well-defined.
Once you’ve created the basic shape, break the bezier handle by pressing Option/Alt and dragging.
Moving from point A to point B is much easier by telling Photoshop where you intend to go next.
Holding CMD/CTRL allows you to pick up and reposition a point where it needs to go if you accidentally place one. This is a time-consuming operation, especially if you want to capture every detail, but a sharp image requires it.
Holding the Spacebar will turn your cursor into a hand as you travel around the image, allowing you to customise the canvas.
After some repetition, you’ll soon develop an instinct for the tool’s behaviour. As you can see, I got away with fewer points in certain places while having to make a whole lot of modifications in the busier regions.
MAKE A DRAWING MASK WITH THE PEN TOOL.
We proceed to the Path tab on the right side to make this into a mask. You’ll see that we have established a Work Path.
The path becomes a selection when you CMD+Click. Now click the Mask Icon under the Layers tab, and voilà! For your image, you’ve made the ideal mask. To conceal your image, there is an even better method.
MAKE A VECTOR MASK OUT OF A PENS TOOL.
Let’s create a Vector Mask as opposed to an Image Mask.
After creating your Path, choose your image and move on to the Mask icon. To generate a Vector Mask, click the Mask button while holding CMD/CTRL. You’ll see that the mask in your layer appears different.
To switch to my Direct Selection Tool, press the A key while keeping the Vector Mask selected. This enables you to pick certain places along my path and make non-destructive changes to them. The Properties tab also offers extra settings that are exclusive to Vector Masks.
As you can see, the Pen Tool has a very high level of accuracy. Yet, using it can be a time-consuming and laborious task. Fortunately goodness, Photoshop gives you some strong tools to quicken the procedure.
Visit ihowd again soon to read more articles. Thank you for reading.