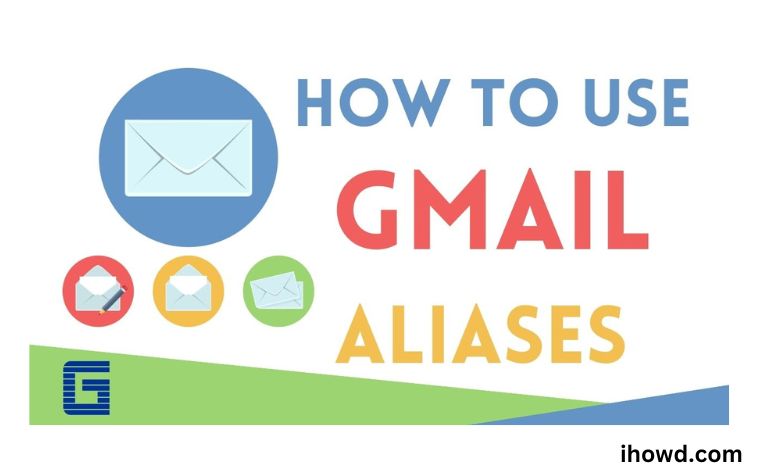How to Use Different Aliases in Gmail? You may protect your privacy or prevent spam from reaching your mailbox by creating an email alias. This post will teach you how to utilize various aliases in Gmail.
In the twenty-first century, we take it for granted to be able to send someone a message right away. It does, however, have some drawbacks. You can quickly see how many spam emails you get each day by taking a short look at your spam folder.
Sometimes, it seems like it would be wonderful to be able to mask your email address in order to maintain your privacy and avoid spam. You can do that if you use Gmail, though.
The methods listed below will show you how to utilize various aliases in Gmail.
An email alias is what?
You can receive emails at a different email address other than your primary one using an email alias. However, it is not a brand-new account because it is linked to your primary email and any messages sent to it will be delivered to your primary account by default.
For instance, if my alias is info@mydomain.com and my primary email address is julia@mydomain.com, any email sent to info@mydomain.com will arrive at my julia@mydomain.com address.
To make it easier to spot them in your primary inbox, you can label or set up a filter to send all messages sent to an alias to a particular folder automatically. Here is a screenshot of my inbox, where I’ve configured a filter to add the green Info label to emails sent to my info@ alias.
There are numerous justifications for using an email alias. For instance, you might want to give folks who wish to contact you an easy-to-remember email address like hello@mydomain.com. For leads who want to apply to work for you but don’t want to know which team member is receiving the application, you can use jobs@mydomain.com.
How to Use Gmail to Create an Email Alias
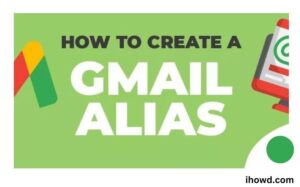
Directly in Gmail, you may establish an email alias. What you should do is:
1. One more email address to add
Open your Gmail account before adding an email alias. Select See all settings after clicking on Settings. Simply choose the Accounts and Import option from there.
Next, select the Send email as setting’s Add another email address link. You can enter your name and email address in the popup window that will open.
It’s not required that your email alias be another Gmail account. Any other account, like Yandex or Outlook, is also an option.
Simply select Treat as an alias, then select Next Step.
80+ Practical Gmail Shortcuts for FREE
2. Verify the Address
A confirmation email will then be sent to the email address you supplied. Both a confirmation code and a confirmation link will be included in that email. In order to validate your new email, you must click on the link.
To finish the transaction, you must add the provided confirmation code.
3. Alter the account from which the email is sent.
The From address will now show up when you open the email writing window. To modify the From line to the address you wish to use to send the email, simply click on it.
The Best Way to Use Your Gmail Alias

It’s easy to utilise your alias when creating a new email once you’ve set it up. When composing an email, use the From field to utilise this email whenever you like.
Utilising an alias in Gmail
Activate Gmail on your phone or in your browser.
Click Compose.
Click the From field to access your email address.
From the drop-down menu, choose your alias.
Complete the remaining fields in your email and send it as usual.
The email will appear to have come from your alias account when it is received by the recipient.
How to Remove Aliases from Gmail
You can delete an alias from your Gmail account if you decide you no longer want to use it. If you choose to do this, you will have to repeat the preceding instructions if you ever wish to use it again.
In order to remove an alias in Gmail:
Start your PC and Gmail.
On the Settings icon, click.
To view all settings, click.
Opt for Accounts & Import.
Click Delete next to your alias address in the Send Mail As box.
Your alias will disappear.
How to add an alias in Gmail in 2023?
Visit ihowd again soon to read more articles.