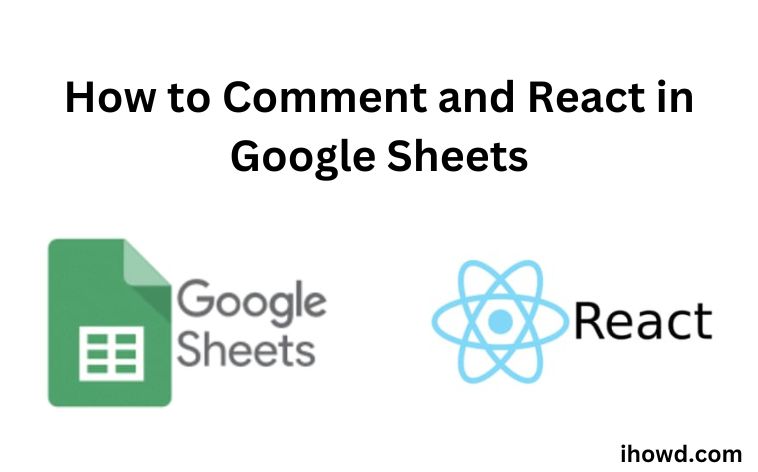How to Comment and React in Google Sheets? Google Sheets is an effective tool for handling complicated datasets, but you might need to start working on tricky data parts with other people. For instance, on particularly challenging portions of the data, you might wish to provide feedback, ask questions, set chores, or express your emotions.
Comments and responses can be helpful in this situation. You may communicate with your team without leaving Google Sheets by using comments and reactions. On any cell or group of cells, you are able to add notes, suggestions, action items, write comments, or leave notes.
In order to improve collaboration, we’ll show you below how to comment and respond in Google Sheets.
Why Should You Use Google Sheets’ Comments and Reactions?
Google Sheets’ comments and reactions are helpful for a number of reasons. For illustration:
You can ask people for clarification or clarify facts yourself with the help of comments and responses.
They provide your coworkers a clear understanding of your feelings or ideas and enable you to deliver feedback or praise.
By using comments and reactions, you can delegate tasks or monitor their completion.
Comments can assist you in keeping a record of your communications for subsequent reference.
All of this is made possible by the collaboration tools Google has included into Google Sheets. Next, we’ll go over how to use them.
Commentary Addition in Google Sheets
A wonderful approach to interact with your fellow Sheets colleagues is to add comments to a Google Sheet. It gives you the chance to comment, inquire, and suggest. Additionally, you can tag other individuals in your comments and give them assignments.
A Google Sheets spreadsheet makes it simple to add comments (as long as you have editor or commentator viewing capabilities).
In Google Sheets, add comments by:
the spreadsheet you created in Google Sheets.
Choose one cell or group of cells to comment on. The comment will be connected to the first cell in your selection if you select several cells.
Select Comment by performing a right-click on the cell or by selecting Insert from the menu bar.
Fill up the field with your comment. Additionally, you can mention someone by adding @ before their name or email address. They will receive notice of your feedback as a result.
To add a comment, click Comment.
Click Open comment history in the top right corner (next to the Share button) to see previous comments.
You can read or answer to comments that have already been made in the panel on the right. To reply to an open comment, simply press the text area.
Additionally, you can delete or resolve them by selecting the menu option next to a remark (the icon with three dots).
Additionally, keyboard shortcuts can help you add comments more quickly:
Ctrl + Alt + M on Windows
Command + Option + M on a Mac
Adding Notes to Google Sheets
You can add notes, which are little text boxes, to any spreadsheet cell. They help you add more details, reminders, or justifications without overcrowding your record.
Comments, which let you talk to other contributors on your spreadsheet, are distinct from notes. Only when you tap a cell on a mobile device or move your mouse pointer over it will notes appear.
In Google Sheets, here’s how to add a note to a cell:
the spreadsheet you created in Google Sheets.
To insert a note, right-click the cell you want it in.
When a menu appears, choose Insert note.
In the text box that appears, enter your note when finished.
When a note is added, a small black triangle will appear in the corner of the cell; mouse over it to view or edit the note.
Right-click on the cell once more and select Delete note from the menu to remove a note.
To quickly add notes, you can also use keyboard shortcuts. Press Shift + F2 on a Mac or Windows computer to add or amend a note.
Working together in Google Sheets
You may rapidly collaborate in Google Sheets by adding comments and responses to your spreadsheet by following the above steps. This will ensure that you and your colleagues are on the same page as you create and analyse the data for your spreadsheet.
When performing simple calculations, such adding the numbers in a column, you can utilise Google Sheets to speed up the process.
Visit ihowd again soon to read more articles.