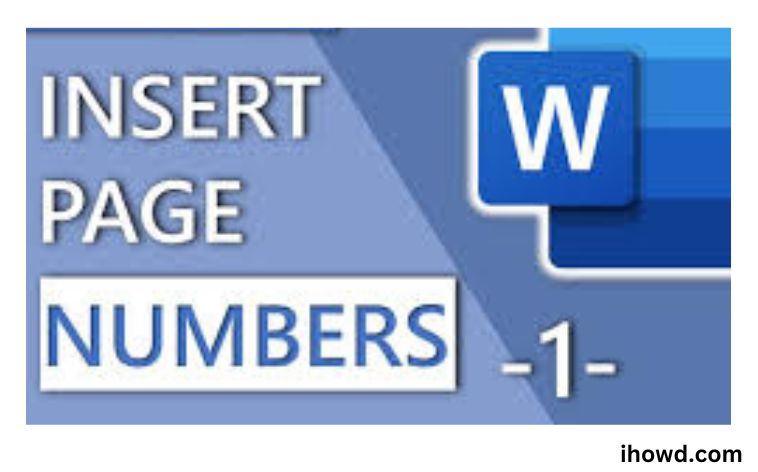Add Page Numbers In Word: Page numbers can be inserted and customized quite easily in Microsoft Word. Page numbers in Word help organize your content and make it simpler to explore.
There are various layout options for page numbers, which can be positioned either at the top or bottom of the page. Page numbers can be easily added to Microsoft Word documents with a few mouse clicks.
The following subjects will be covered in this article:
Adding Page Numbers: A Guide
In the Insert tab, click.
select “Page Number” from the menu.
Choose the location of the page number next. You can select the header or footer, the side margins, or the location of the text cursor.
Choose a section of the page.
There are several built-in designs to choose from, including simple numerals and shapes as well as more ornate ones.
Choose a style for your page numbers.
The new page header or footer includes the page number. Every page’s page number will increase automatically, but all other content and decoration will remain the same.
Choose Close Header and Footer from the menu.
Add page numbers to the header or footer
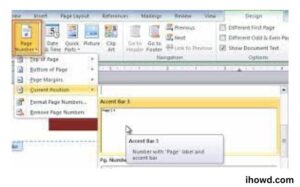
It is simple to add page numbers to a document’s header or footer. The simplest way to add headers and footers to your document and include page numbers in them is to follow the instructions provided below.
1. Double-click the top or bottom page margins, respectively. This would add a header or footer, as appropriate. The Header & Footer Tools tab shows in the ribbon once headers and footers have been added to a document.
2. Choose the Page Number option from the Header & Footer Tools group of the Design tab. You can only choose the Top of Page and Bottom of Page choices when adding page numbers to headers or footers. You can also select Current Position if your pointer is presently in the header or footer.
3. Hover your cursor over the chosen place, and then from the drop-down option that displays, choose the proper page numbering style.
Mark the checkbox next to Distinct Odd & Even Pages in the Settings group of the Design tab’s Header & Footer Tools if you want to add page numbers to alternate pages. You can begin page numbering after the second page by selecting a different first page. When users don’t want the cover page or the first page to have any numbers, this is useful.
The page numbers in your document’s header and footer will now be visible in the location you choose.
Total Pages in a Word Document
It can occasionally be required to state how many pages overall a document has. The procedures below can be used to add the total number of pages while numbering each individual page.
1. Choose the Page Number option under the Header & Footer group on the Insert tab of the ribbon.
2. There is a drop-down menu. Choose where you want to place the page numbers for your document. Top of Page, Bottom of Page, Page Margins, and Current Position are the choices.
3. To examine the various page numbering styles, hover your cursor over the chosen spot. To add a specific page number as well as the overall number of pages in your document, select one of the Page X or Page Y styles.
Nevertheless, if you want to add page numbering to the page margins, there isn’t a Page X or Y style. You can check Damaged Word Files
Getting Page Numbers Out of Word
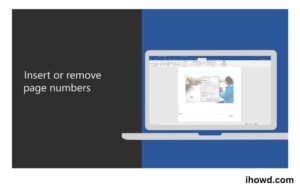
In Word, you can select Insert -> Page Number -> Delete Page Numbers to get rid of page numbers. If any page numbers are still present, you can eliminate them by double-clicking the page number in the header or footer of Word documents.
To sum up
You can use the instructions above to add page numbers in Word. Use MiniTool Power Data Recovery to restore lost or deleted Word files or any other type of file.
A final reminder: don’t forget to thoughtfully remark on this post.
Save the URL of this website in your favourites so you can come back and read more of its instructive content.