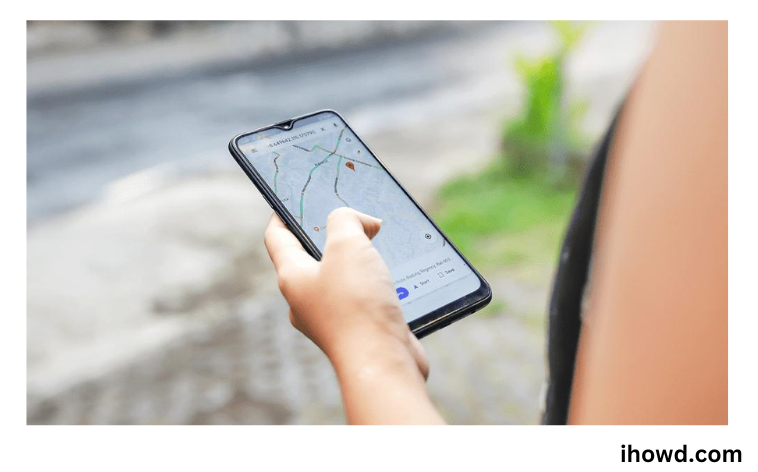Google Maps Not Working: Although Google Maps is a helpful software for getting about, there are occasions when it simply won’t function properly. This could happen for a number of reasons, including cache problems, using an outdated version of Google Maps, or the location accuracy feature being disabled.
Fortunately, there are some practical solutions to the problems with your device’s Maps software. We’ll explain how to fix Google Maps for Android in this article if it stops working.
Why Doesn’t Google Maps Work?
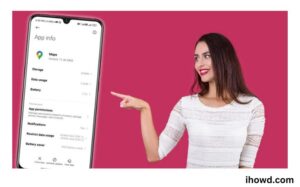
There may be a number of various causes if Google Maps isn’t functioning properly when you try to use it. There’s a chance your internet connection is unstable or unsafe. Try going to a different place or connecting to Wi-Fi if you’re using a cellular data connection.
Next, examine whether there are any outages in your neighbourhood. Because Google Maps depends on real-time data, a problem with the servers may have an impact on the service. On the Google Status Dashboard or the Google Maps website, you can check for outages.
If the issue persists, it can be an issue with your device, the cache memory, or the Google Maps programme itself. If you’re having problems with a particular function, such as navigation or search, you may find additional information in the Google Maps Help Centre.
When Google Maps isn’t working, how to fix it
If Google Maps isn’t functioning, there’s probably a problem with the mobile app, especially on Android. Try the following fixes if the Google Maps app on your phone or tablet crashes or exhibits other issues that interfere with your use of Maps.
Start the app again
Restarting the app is the first thing to try. Close the application entirely, then press its tile to launch Google Maps once more, allowing it to reconnect with Google’s servers. For the majority of iPhone owners, this usually fixes the issue. Another option is to totally reset your phone.
Verify the Wi-Fi connection
Make sure Google Maps isn’t configured to only operate over WiFi first. The toggle is located in the app’s Settings section. While Wi-Fi-only mode is a great way to reduce data usage, it prevents the app from functioning while you’re outside of its range.
If your cellular connection is insufficient, try turning your Wi-Fi on and off again to see if it will automatically connect, or try connecting to a Wi-Fi source by hitting the Wi-Fi symbol and choosing a network.
If you are going to be out of signal range, you should download Google Maps offline beforehand so you can use the map on your phone when there is no service.
Updating the app
To utilise Google Maps’ most recent features, make sure you are using the most recent version of the app. You may update the Google Maps app from the Play Store if you’re logged into your Google Account.
If your Google Account is not already signed in:
Navigate to the Maps app in the Play store on your smartphone or tablet.
In the Play store app, select Open.
Avoid tapping install to avoid being taken to a sign-in screen that prevents skipping.
You will have to sign in.
Tap More (the three-dot icon) in the top right corner, followed by Updates.
Locate Map, then navigate, explore, and update.
Data and cache clearing
Open the Settings app on your Android smartphone or tablet.
Click Notifications & Apps.
Find the Google Maps app in your list of installed programmes.
Options for storage and cache should be present once you’ve chosen the app.
Temporary data can be removed by clearing the cache, and all app data can be permanently removed by deleting the data store. Prior to attempting to erase the stored data, consider clearing the cache first.
Increasing accuracy
If you haven’t already, tap Location accuracy tips in the Settings menu to increase Google Maps’ location accuracy.
Tap the blue dot that represents your current position to try re-calibrating your phone. You’ll be asked to move and tilt your phone for a short period of time in a figure-eight pattern.
Save the Google Maps data in advance.
Plan ahead and download the necessary maps if you know you’ll be visiting an area with intermittent data connectivity or even if you won’t. You should carry out this action while using Wi-Fi.
To get Google Maps for offline use, download:
Bring up Google Maps
Tap the More button (three dots) by moving your finger up.
From the drop-down menu that displays, select Download offline map.
The map will show the place you entered in along with any nearby areas. Select “Download” from the menu.
Keep in mind that downloaded maps can consume up to 35 MB of space on your phone. So, if you’re out of space, you might only want to download new maps occasionally or get rid of old ones.
For some offline map features, a data connection may still be required. But in an emergency, having an offline map you can use without an internet connection will be useful.
Visit ihowd again soon to read more articles.