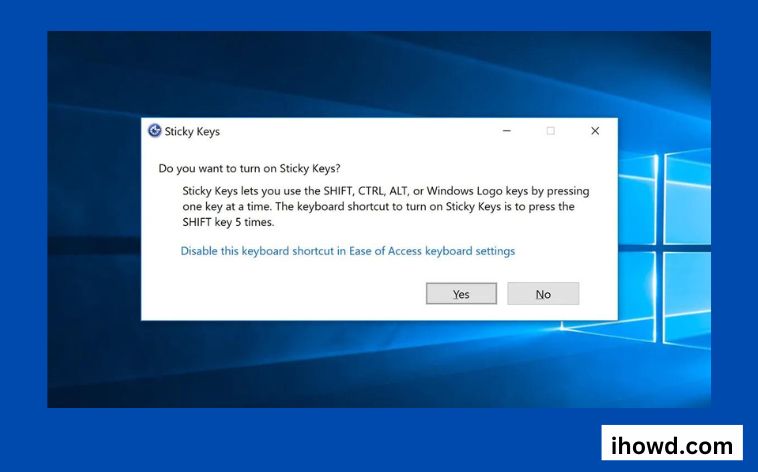Ctrl and Shift are examples of modifier keys that can stay in use even while you’re not pressing them thanks to a feature in Windows called Sticky Keys. This can assist users with physical disabilities who struggle to push two keys at once (like using Shift to make uppercase letters).
By repeatedly pressing Shift five times, you can activate it by default. But it’s simple to accidentally activate the feature thanks to this shortcut.
Here’s how to permanently disable the Sticky Keys feature in Windows 10 and remove the shortcut.
How do Sticky Keys work?
Users can perform combination keyboard commands using the Sticky Keys feature without tapping several keys simultaneously. You can press the keys sequentially rather than simultaneously when this functionality is enabled.
To know more about Sticky Keys click here
The best way to disable sticky keys in Windows 10
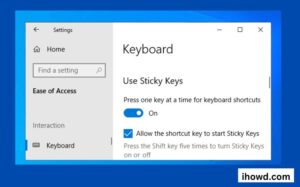
This method is the simplest way to enable and disable sticky keys in Windows 10. When sticky keys are activated, press Shift five times to turn them off. To turn off Sticky Keys, you can simultaneously press any two keys.
The actions below should be followed if the procedures above don’t work or you want to disable this shortcut in Settings:
- Select Settings by pressing the Windows key or by clicking the Windows icon in the bottom left corner.
- Select Keyboard under Ease of Access.
- Additionally, you can access this menu by pressing Win+U.
- To turn off Sticky Keys, scroll down and pick the toggle. Here, you may also make the shortcut inactive.
- To find Make Typing Easier, scroll down. To prevent accidentally activating sticky keys, make sure the warning message and make-a-sound settings are both turned on.
The best way to disable sticky keys in Windows 7 and 8
The shortcut “press Shift five times” is also used in Windows 7 and 8 to enable and disable Sticky Keys. It can also be turned off by simultaneously pressing two keys. To turn it on or off in the settings:
- Switch to the Control Panel.
- Make the Keyboard Easier to Use under Ease of Access
- If your keyboard contains a Windows key, you can also use Win+U with Windows 8.
- Make it Easier To Type can be checked or unchecked by scrolling down.
- activate Sticky Keys. Select Apply next.
The best way to turn off sticky keys in Windows 11
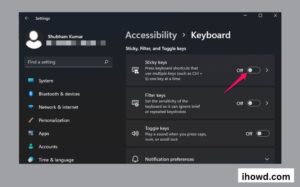
There are two ways to disable Windows 11’s sticky keys feature. The Control Panel is a part of the first technique. Follow these procedures to disable the feature in this manner:
- Launch the “Control Panel.”
- Then select “Ease of Access.”
- Go to the “Ease of Access Center” by scrolling.
- Look for the menu option labelled “Make the Keyboard Easier to Use.”
- Turn off the checkbox next to “Make it Easier to Type” that says “Turn on Sticky Keys.”
- Select “Apply.”
- Reinstall Windows
There’s a chance your operating system is outdated. To update it, adhere to these steps:
- Choosing the “Search” tab
- Try to find “Settings.”
- Simply select “Update & Security.”
- Select “Check for Updates” from the menu.
Windows will check for updates. Download any updates that are available. After the process is finished, restart the computer to apply the updates.
We also have information about How to Hide your ip? in easy method.
Watch How to turn off sticky Keys in Window 10
Sticky Keys can be disabled from the Control Panel.
Sticky Keys can also be turned off via the Control Panel. The System Tray will display an icon when Sticky Keys is on. Sticky Keys symbol should be clicked twice (the large white rectangle with three smaller rectangles underneath).
The Control Panel’s “Set Up Sticky Keys” settings page will then be displayed. The “Turn On Sticky Keys” option may be found at the very top of this page. You may disable this feature by unchecking the box next to it.
After that, click “Apply” in the window’s bottom right corner.
Sticky Keys has been turned off.
After using Sticky Keys for a while, you could decide that it isn’t really for you. However, if you hit Shift five times, the pop-up might still display, which could be annoying if you’re playing a game, for instance. But don’t be concerned. The Sticky Keys notification can also be stopped from showing.
Stay tuned with IhowD for more information guides