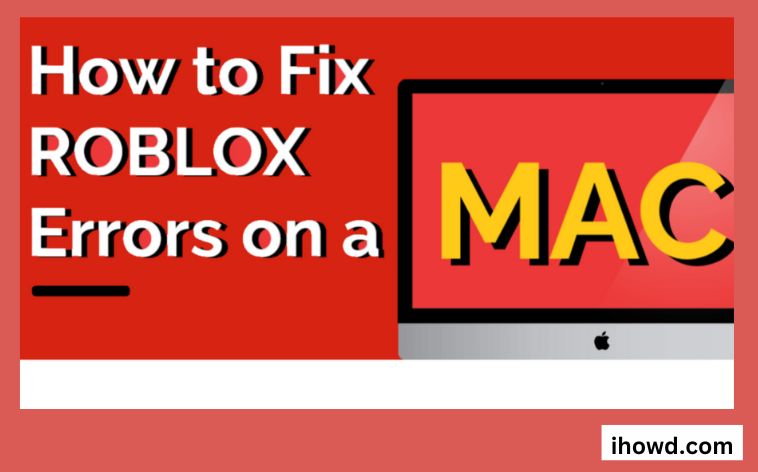Almost every modern computer, smartphone, and tablet—including the Mac—can run Roblox. However, a number of issues could result in a failed Roblox download and prevent you from being able to play.
Why Is Roblox Not Updating On My Mac?
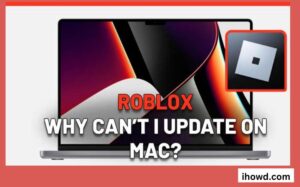
Is the problem that all Mac users are yelling about on the various sites right now. And what aggravates them even more is that the issue persists even with the most recent version of macOS.
Unquestionably, it’s a stupid problem because updating the software enables you to add some of the best or newest Roblox features and games. Not to worry! Let’s solve the problem if you’re having it by carrying out the actions listed below.
Can you update Roblox on a Mac using the App Store?
No. On a Mac, the Roblox app can only be installed externally, unlike on an iPhone or iPad. This implies that you can’t download or update the Roblox app for Mac from the App Store. Even if you already have Roblox installed on your Mac, the programme won’t appear in the App Store. Only the official Roblox website will allow you to download updates for the Roblox player on your Mac.
How to Fix Roblox on Mac Not Updating
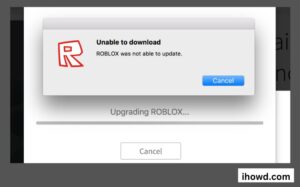
There are various practical methods you can employ to resolve this issue with your MacBook.
Additionally, the methods listed below include:
- To run Roblox, you must utilise your browser.
- Try to uninstall Roblox from your Mac computer and then reinstall it.
- You need to make sure it works with your OS.
- You should switch from Safari to another browser.
- DOCK can be used to start Roblox.
- Reset the Roblox settings, if you can.
- you can use shift lock feature of roblox when playing this games on your phone.
How to Remove Roblox on a Mac
To remove apps that they have downloaded from the App Store, users will need to use the Launchpad.
- Launchpad can be opened from the Applications folder or the Dock by clicking on it.
- Now, hold down the Option key or click and hold an app until all of them start to tremble.
- To remove an application, click the x button.
- Then, to confirm your decision, click Delete.
Reinstalling Roblox on a Mac
Visit Roblox.com and sign into your account to reinstall the game. The most recent version of the Roblox player will then download to your Mac when you click the green PLAY button in any game.
How can Windows users update Roblox?
- Launch the Search menu by pressing Windows + S, type “Microsoft Store” into the text field, and then select the correct search result. Shop Microsoft
- In the lower-left corner, select the Library icon. Library
- Select “Get updates” from the menu. To resolve the Roblox update error, get updates.
- Updates for Roblox will be downloaded and installed automatically.
- Go directly to Roblox for an update if you downloaded it from the Microsoft Store. Additionally, the Microsoft
- Store will update apps automatically if the required permissions are given, saving you from having to manually check and install them every time.
When you uninstall Roblox from a Mac, would you lose any game data?
No. The majority of your Roblox play is saved in the cloud, particularly on Roblox’s servers. This implies that everything important, including your game data, is preserved online for future access.
Your game data will still be available to you when you delete, update, or reinstall Roblox on your Mac because it will periodically download from the cloud as needed. As long as you sign in with the same username as you do on your Mac, you may play Roblox games on other devices and have your in-game progress synced across all of them.
That is all there is to learning how to update Roblox on a MacBook.
For further information, go to Ihowd.