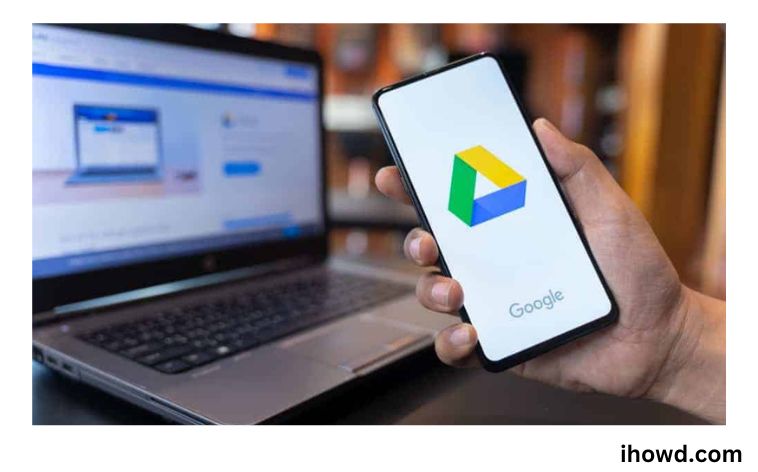Export Your Google Drive Files: It might be a big pain to download all of your stuff from Google Drive. Downloading everything from Google Drive can be highly time-consuming and cumbersome, even though downloading individual files from Google Drive is simple. You want to download all of your Google Drive files, but you don’t want to pick each one out by hand.
Fortunately, there are a few quick ways to download all of your data from Google Drive without having to spend hours doing it. In this article, we’ll demonstrate how to do it on several gadgets.
What Makes Google Drive Files Exportable?
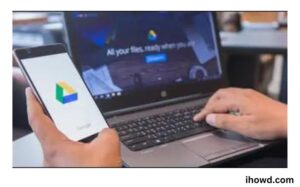
Using Google Drive to save your data on the cloud is a terrific idea. Anywhere you have internet access, you can access your files. There are a few situations, though, in which you might want to export your Google Drive files.
First off, even if you don’t have an online connection, you could still want to use your files. You can utilise your Google Drive files offline, but you must first make them available offline in order to do so. You won’t be able to open a file if you don’t already have it available offline and don’t have access to the internet.
When you export your Google Drive files, even if you don’t have an internet connection, you may still view them from your hard drive. Second, keeping essential files in a single spot can be risky if you have them.
You might not be able to restore the data if something goes wrong and Google Drive deletes them. Your documents won’t be lost even if you lose your cloud files if you have a backup copy of your files saved offline.
Methods for exporting files from Google Docs
Using a desktop computer or a mobile device requires somewhat different methods for exporting files from Google Docs. We outline the detailed instructions for exporting Google Docs files for both sorts of devices.
How to download Google Docs files to your computer
On a desktop computer, exporting Google Docs files merely requires a few clicks. Here is how to go about it.
Open the document you wish to export on the Google Docs website using the browser of your choice.
Choose the Download option from the File menu by clicking it in the top toolbar.
The list of supported file formats will appear. Plain Text, Microsoft Word, and other options are available. Choose an option to export the file and download it in the desired format.
on a mobile device, how to export files from Google Docs
Let’s look at how to download Google Docs files on mobile devices now that you know how to do so on a desktop.
On your smartphone, launch the Google Docs mobile application.
To export a document, choose it.
In the top-right corner of the screen, click the three dots icon.
Choose Save As from the drop-down menu after selecting Share & export.
Click the OK button after choosing the format you want to export your file into.
To download the file to your phone, use the download button.
then bang! Your Android device receives the document in the format you chose.
The best way to download everything from Google Drive to a Windows computer
There are three simple methods for downloading all of your Google Drive files to your Windows computer.
Your files are available for immediate download from the Google Drive website.
Connect your Google Drive files to your computer using Google Backup and Sync.
Download the Google Archive of all of your Google Drive data.
You should use Google’s free Backup and Sync tool to sync your Google Drive account to your PC if it contains more than 5GB of data.
Drive by Google
Search for Google Drive in your browser after opening it. You’ll be on the Google Drive page if you’re already logged in. If not, you must first log in. proceed as follows from here:
To choose a file or folder, click on it.
Ctrl+A will select everything. The world ought to turn blue.
Click on the three horizontal dots in the top-right corner.
Select “Download” from the drop-down menu that will display.
Google Drive will ZIP-compress the files into a folder.
Attend to the download’s completion. Once the files have finished downloading, unzip them in your Downloads folder to view them.
Sync and Backup
Open the Backup and Sync website in your browser. You can download all of your Google Drive data to your PC by using the Backup and Sync page to synchronise data between your computer and your Google Drive account.
The main benefit of this approach is that any modifications you make in Google Drive will be automatically mirrored in the Backup and Sync application on your PC.
The stages are as follows when the website has loaded:
Input “Download”
To begin downloading the setup file, select “Agree and Download” when prompted.
Double-click the setup file, and when prompted, select “Yes”. After the installation is complete, select “Close.”
Await the appearance of the Backup and Sync login screen.
Go to your Google Account and log in.
You can upload documents and folders from your PC to your Google Drive account. Uncheck each box if you don’t want to do it.
Press “Next.”
If prompted, select “GOT IT.” You can then select which Google Drive files to download to your computer on the Google Drive Download page that will open.
At the top of the window, click the “Sync everything in My Drive” option. Your Google Drive will be downloaded in its entirety to your PC.
Select “Start.”
Depending on the amount of your Google Drive files, this process could take some time.
Once finished, access your files in the “Google Drive” folder on your computer by clicking the folder icon in the upper-right corner of the Backup and Sync menu after choosing the Backup and Sync icon.
Internet Archive
Please log in to your Google account in order to download an archive from Google. Go to the Google Account page and do the following:
Activate “Settings.”
Go to “Data & privacy” and click “Download or delete your data.”
At the bottom of the page, click “CREATE A NEW EXPORT”.
Deciding to “Deselect all.”
Check the box next to “Drive” as you scroll to the bottom of the page.
When your Google Drive files are downloaded, this box will turn blue. By clicking the box next to them, you can easily add any additional Google items you desire to the archive.
Simply select “Next step.”
The export file size that you select. The “Export Size” drop-down box should be set to a size that matches (or exceeds) the size of the Google Drive download. If your Google Drive is larger than allowed, it will download as a number of zip files.
To begin the download, click “Create export” at the bottom of the page.
When the archive is finished creating, a pop-up will show up. Here, select “Download.”
If prompted, enter your Google password. The archive file will begin to download into your computer at this point.
Once the download has finished, extract the files.
What file types are exportable from Google Docs?
As you can see, you can download and export files from Google Docs in a number of other formats in addition to downloading and exporting them as Google Docs files. These formats should work regardless of whether a job application calls for Microsoft Word or you want to demonstrate how to download something to a buddy as a PDF.
The export formats available from Google Docs are listed below:
Word for Windows (.docx)
A PDF file (.pdf)
(.odt) OpenDocument format
Text alone (.txt)
(.rft) Rich text format
Internet page (.html)
Publication for EPUB (.epub)
Soon, return to ihowd to read more articles.