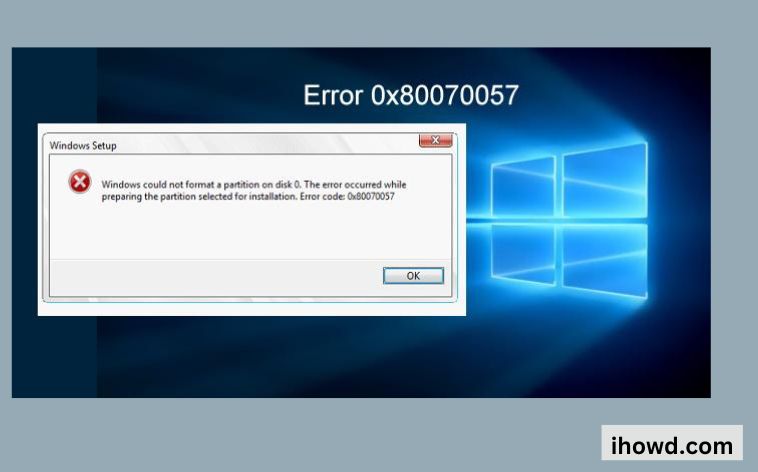One of the most annoying issues with Windows is running into error codes since it’s not always obvious what went wrong or why it occurred. However, if you combine that error number with the circumstances surrounding its occurrence, you can typically determine a solution. Error number 0x80070057 typically refers to a problem with an update or installation.
What Does Error Code 0x80070057 on Windows Mean?
Windows encountered a storage problem, as indicated by the 0x80070057 error code. It’s possible that there wasn’t enough room on your hard disc or SSD to download or copy files. However, this error could also be an indication of a hard drive corruption, an incompatible file system, or any other storage-related problem.
The appearance of error code 0x80070057
Depending on how severe it is, the 0x80070057 error code may appear on a Blue Screen of Death (BSOD) or in a white pop-out window. It usually isn’t as detrimental as some of the other Windows issues, but it still causes you to stop in your tracks.
Since storage issues are frequently the cause of error code 0x80070057, you frequently encounter it when trying to install a new programme or execute a Windows update. It might also show up if you move from a previous version of Windows, such as Windows 7 or 8.1, to Windows 10.
However, you don’t even need to be near Windows 10 to get error code 0x80070057. It has existed since Windows 7 in a variety of forms.
The following situations could result in the 0x80070057 error code:
You want to backup your files.
Windows’ update to a newer version
creating an Outlook profile
putting in a new programme
Depending on how fatal the issue was, it can show up on a blue screen of death or a white pop-up window. Even if this mistake could be relatively little, it could nonetheless prevent you from carrying out the intended course of action. Therefore, understanding the cause of this mistake is essential because doing so may help you fix it properly.
How Can Error Code 0x80070057 Be Fixed?
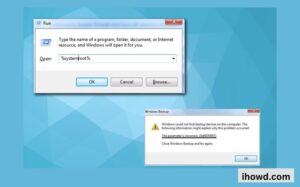
Scenario 1) Windows Update Error 0x80070057
If the error occurred while updating Windows, you will need to run a few tasks, such as DISM and SFC, to resolve the 0x80070057 update error.
Method 1: Use the DISM command to identify and fix OS performance problems and fix Windows install issue 0x80070057.
An operating system’s windows may have problems, which can be found and fixed using the Deployment image servicing and management tool (DISM) command. It will carry out a scan for corruption and fix any operating system issues it discovers.
Step 1: Select Run application by pressing Windows Key + X.
Step 2: To open a command prompt, type cmd.
Step 3: After that, enter the command DISM.exe /Online /Cleanup-image /Restorehealth.
Enter in Step 4
The process will take some time to finish. You must run SFC after executing the DISM command.
Method 2: Launch System File Checker to repair the 0x80070057 Windows update error.
System File Checker must be used to fix damaged system files.
Enter “sfc / scannow” at the Command prompt.
The scan findings will be displayed in Command Prompt once the procedure is complete. To determine if there was a problem and whether the utility has resolved it, you can review the results.
Related How to Clean an LCD Screen?
Method 3: Launch the Windows Update Troubleshooter to fix the 80070057 update problem.
The Windows update troubleshooter can be used to troubleshoot the error 0x80070057 as you are encountering it while upgrading or installing the Windows update.
First, select Settings by clicking the Windows icon in the Taskbar.
In step two, select Update & Security.
Step 3: After that, select Troubleshoot.
Choose Windows Update in step four.
Step 5: Press the Troubleshooter button.
Restart your computer once the procedure is finished.
scenario 2) Disk corruption may also be the cause of Windows error code 80070057
Follow the techniques listed below to fix the error if the hard drive is corrupt or the system reserved partition is damaged and the system error 0x80070057 is appearing.
Method 4: Run CHKDSK to repair small problems with the hard drive and resolve the 0x80070057 Microsoft issue.
To check the disc for problems, use Chkdsk. Chkdsk can therefore discover and fix any corrupted data or damaged partitions on the hardware.
Step 1: Run Command Prompt as Administrator after launching it.
Step 2: Enter the command chkdsk f: /f. (/f stands for correcting disc errors)
Method 5: Repair Severely Corrupt Partitions to Recover Inaccessible Data
if a virus infection, poor formatting, faulty sectors, or partition resizing have caused the partition on the hard drive to become corrupt. Data recovery from the damaged partition becomes absolutely important before attempting to repair it. We advised selecting a specialised solution designed especially for bad situations like this, such as Remo Partition Recovery.
Chkdsk can assist you in fixing minor issues, but utilising it to fix serious corruption could put your important data at danger. For this reason, using the Remo Partition recovery software is recommended. In just a few clicks, it is possible to quickly restore all of the partition’s data in its original format.
Download for free on Windows
Scenario 3) Limited storage
If the hard drive of your computer is at capacity, an error could appear. To resolve the low storage space issue, use the techniques described below.
Method 6: Delete unwanted files using Disk Cleanup
Remove the pointless information. A programme called Disk Cleanup will search the hard disc of your computer for files you no longer require, such as temporary files and cached web pages. But be aware that accidentally deleting vital data can happen when running Disk Cleanup. So use caution when choosing the files. Afterward, you can eliminate them based on their priority. After using Disk Cleanup, you can recover deleted files using the Remo Data Recovery programme. Check your C disc in particular, and if there isn’t much room left, think about eliminating the unnecessary files.
In order to automatically locate and remove duplicate files that were using up a lot of space on your Drive, you may use utilise Duplicate File Remover.
Related How to Use Telnet?
Scenario 4) An error appeared in Microsoft Outlook
If you encountered that issue when using Microsoft Outlook, it may have been caused by faulty files or your Outlook profile. Here are 4 solutions to this problem.
Method 7: Reinstall the Outlook application to fix the 80070057 problem
The application may not have been installed properly, which could cause the issue. So you can try to reinstall Microsoft Outlook.
Go to the Control Panel and select Programs > Programs and Features in step 1.
Step 2: In the list, look for MS Office Application and select Uninstall.
then carry out a fresh installation of the programme.
Method 8: Use Scan.pst to fix minor corruptions in Outlook data files and the 0x80070057 error
To fix the error 0x80070057, use the Outlook inbox repair tool scan.pst. Scan.pst aids in fixing any corruptions in the PST file, which is how Outlook stores its data. The Scanpst.exe programme must first be found, depending on the version of Outlook.
The path is C: Program FilesMicrosoft OfficerootOffice16 for Outlook 2019.
However, if the problem still exists or some data is missing after the repair process is finished, you must use a specialised tool.
Method 9: Use Remo PST Repair Software to fix damaged PST files.
The majority of Outlook-related issues are typically caused by faulty PST files. The 80070057 Windows error is not an exception.
No matter how badly your PST files have become corrupt, they will eventually become unreachable.
Advanced algorithms carefully crafted within Remo Outlook Repair PST’s engineering allow it to effortlessly fix highly corrupted or damaged Outlook PST files.
Simply click a few times to repair faulty Outlook files after downloading the tool.
Related How to make an Untraceable Phone Call?
Method 10: Activate Microsoft Outlook in Safe Mode
Running Outlook in safe mode can provide you a clue as to whether the issue 0x80070057 is being caused by a third-party application after trying all other techniques have failed.
Take the actions listed below:
Step 1: To launch the Run programme, press the Windows key and R.
Step 2: Type Outlook.exe /safe and press the Enter key.
Then see if the error still occurs when using Outlook in safe mode. Once Outlook is opened in Safe mode, the error should disappear. Take a backup of your Outlook account and reinstall the programme if this happens. Since the Office installation itself is the issue. If you want a backup of your Outlook data files, settings, attributes, etc., you can rely on Remo Outlook Backup and Migrate. After installation, you can migrate them to the new account.
Conclusion:
We hope that by now you have been successful in eliminating the mistake by implementing the aforementioned troubleshooting steps. You can utilise the professional tool if you think the manual approaches are too difficult. Because it will significantly simplify the process for you.
If there are significant storage problems, you can always go ahead and get a new SSD or hard drive. You will be all set once you have transferred all of the crucial files to the new drive.