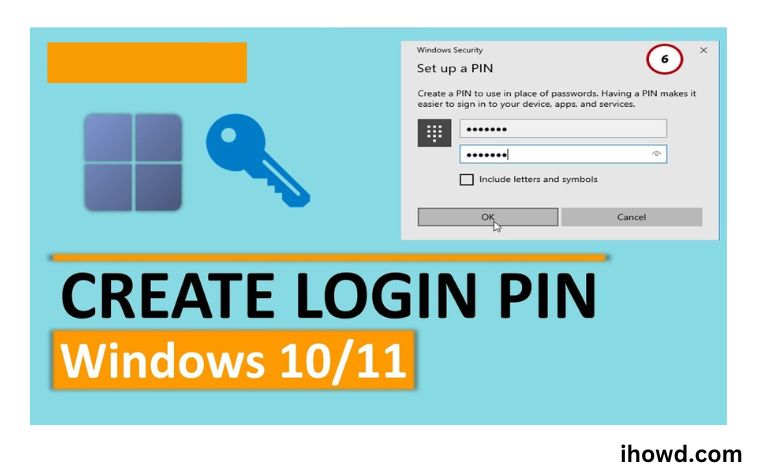How to Create a PIN? You have a variety of sign-in choices with Windows Hello, including PIN, iris scan, facial recognition, security key, and fingerprint recognition. PIN sign-in is often chosen over traditional password logins because it isn’t hardware dependant and is simpler to remember.
When Windows 11 initially starts up, it automatically prompts you to create a PIN. You can add it later from the Settings app if you omit this step. Here is a thorough step-by-step guide on safeguarding your computer with a PIN on Windows 11 in case you need to add one.
Why Choose a PIN Over a Password?
There are many benefits to logging into your PC with a PIN. To begin with, just your computer can be accessed using the PIN that you created. When you need to give someone access to your computer but are hesitant to give them your Microsoft account password, this is helpful.
The PIN is useful as well. The PIN must, of course, be a numeric code, though you can also include characters and symbols. The PIN is quicker to log in with than a password because it’s simple to set up and remember.
Additionally, you will need to set up a PIN anyway as a backup to biometric passwords if you eventually set up Facial Recognition or Fingerprint Recognition with Windows Hello.
How to Create a PIN for Windows 11 Sign-In
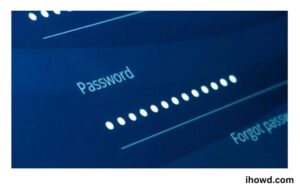
As stated by Microsoft, using a PIN rather than a password to sign in to Windows is more secure. On Windows 11, a PIN you create is saved locally, not online, on the device.
This implies that even if a malicious person learned your PIN, they would not be able to access the cloud-based information stored in your Microsoft account. Your PC’s TPM module also stores a PIN, preventing both local and remote threats.
You must have a password-protected account before setting up a PIN. If it isn’t, Windows won’t let you use a PIN.
To make a PIN for Windows 11’s login:
To access Settings from the Start menu, use the Windows key.
Select Sign-in choices from the Account settings section by clicking Accounts in the left column.
To input a PIN, expand the PIN (Windows Hello) option and select the Set up button.
Enter the account password here.
Enter the PIN you intend to use here.
Note: The PIN cannot be a common numeric pattern like “1111,” “1234,” or something similar. It must be at least four digits long and contain unique characters.
If you want to create an alphanumeric PIN, check the Include letters and symbols box.
Click OK once you have validated your PIN.
After completing the instructions, you can sign into your PC with the PIN you set.
A PIN’s removal or modification on Windows 11
You can modify your PIN from the Settings menu if you’re concerned that someone might know it.
On Windows 11, change the PIN as follows:
To access Settings, select Accounts > Sign-in options by pressing Windows key + I.
Click the Change PIN button after expanding the PIN (Windows Hello) menu option on the right.
Enter your current PIN once, then type the new one twice. If you like, you can alter it to a complex PIN using the same procedures as above.
Click the Remove option if you no longer want to sign in with a PIN.
Windows will provide you with information and confirm your desire to erase the PIN. Click the Remove button when you are prepared.
Soon, return to ihowd to read more articles.