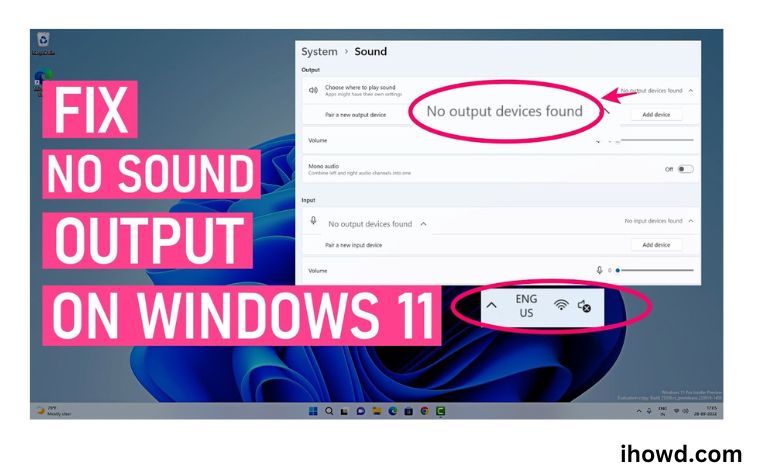Do you experience a sound issue with Windows?
With just a click of an icon or key press, you may quickly and easily fix a lack of audio on your Windows 11 computer. However, deeper troubleshooting may be necessary for more complicated problems.
The system sounds and other sound and audio settings can be managed in the Windows 11 operating system. Additionally, it provides unique options for controlling PC sound, including spatial audio.
The steps listed below can be used to troubleshoot your Windows 11 computer’s audio and sound problems.
How to Resolve the ‘No Sound’ Problem in Windows 11 (2022)
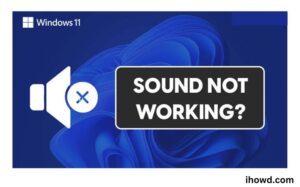
There are ten alternative approaches in this comprehensive instruction to fix the no-sound problem on Windows 11. To find a solution that resolves the audio output problem on your PC, go through the lesson from top to bottom. See all the techniques we have discussed in this guide by expanding the table below.
1. Verify any muted or low volume audio.
Users frequently mistakenly believe that Windows 11’s sound isn’t working when, in fact, the audio may just be muted or the volume may have been turned down. In these circumstances, all you need to do is turn up the level or unmute the audio to see if the audio settings are set up properly. This is the procedure.
1. To start with, launch the Action Centre by pressing “Windows + A” on your keyboard in Windows 11. Unmute the sound by clicking the volume button here.
2. After that, turn up the volume even further and see whether your Windows 11 computer’s sound problem has been fixed.
2. Select an appropriate audio source
The audio source mismatch is the second and most frequent cause of the no sound issue in Windows 11. The proper audio source must be chosen from the Action Centre before Windows 11 will route the audio to the appropriate output device. Here’s how to pick the appropriate audio source.
1. Reopen the Action Centre by pressing “Windows + A” on the keyboard. Click the “arrow” icon located here next to the volume bar.
2. Next, decide which audio device you wish to utilise for playback that is linked to your PC. Your Windows 11 computer’s no sound issue will now be resolved instantly. If the sound is still not working, experiment with various settings or restart your computer and try this approach one more.
3. Install the latest audio drivers
If the audio drivers are not updated, computer audio performance may be negatively impacted. This is so that the audio drivers may control how the computer and the audio hardware communicate.
It’s possible that the computer won’t be able to properly interpret the audio data if they aren’t updated, which could lead to a lack lustre or completely silent audio experience.
Here’s how to update your computer’s audio drivers:
The Start icon is located in the bottom left corner. Right-click it and choose “Device Manager.”
The “Sound, video, and game controllers” menu can be expanded by double clicking.
Right-click on each listed driver and choose “Update driver.”
4. Run Windows Audio Troubleshooter
Run the built-in audio troubleshooter to identify and resolve sound issues if the speakers are properly connected and the volume is set high enough.
Running the audio troubleshooter involves
Select Settings from the context menu of the Start button.
Click the Troubleshoot option in the left column after selecting System from the left column.
From the list, pick Other troubleshooters.
Next to the Audio selection, click the Run button.
Wait while the troubleshooter analyses and resolves typical sound issues. Be aware that certain repairs may require a Windows restart.
Other Solutions for Windows 11’s No Sound
If the aforementioned alternatives don’t work, keep in mind that you have more drastic options. For instance, you can restore the factory settings on your computer.
Make a full system backup of your PC before resetting it so that you can restore Windows 11 from the backup image. If a reset doesn’t work, you can install Windows 11 from scratch.
Keep in mind that if you need to resolve audio issues, these are your last resort solutions. Usually, one or more of the aforementioned actions will enable audio.
How to Fix Audio Issues in Windows 11
The troubleshooting techniques listed above should fix the problem if Windows 11 is not producing any sound.
There are additional ways to manage and fix sound settings. For instance, you might need to reset audio settings if you make too many changes to your sound arrangement. You might also wish to get familiar with the new OS’s system sound management features.
Although the startup sound in Windows 11 is less than in previous versions, you might still want to turn it off. Additionally, you can turn on mono audio on your PC if you just have one speaker.
Visit ihowd again soon to read more articles.