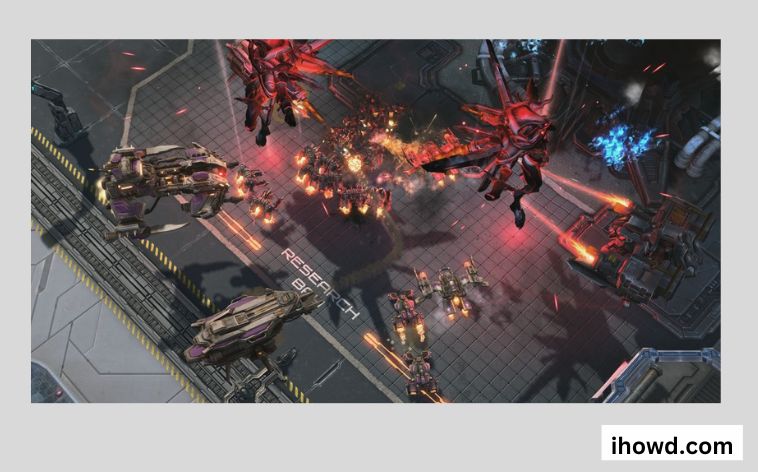StarCraft II by Blizzard Entertainment, which already has one expansion released and another on the way, continues to be one of the most played real-time strategy (RTS) games among both amateur and professional players. No matter which of the game’s three factions you choose to side with if you’re just getting started, these basic to intermediate-level strategies will support your journey to success.
StarCraft can be played on a Mac
Download StarCraft and StarCraft: Remastered for Mac, then choose the deployment method that best suits your needs from the list of steps below. If you have a Mac and wish to participate in the clashes between the three races.
Many players really like StarCraft because of the retro sci-fi feel it has. When you play this, a lot of the “post-apocalyptic/alien battle” science fiction from the 1980s comes to mind, and ALIENS movies can’t help but come to mind as well.
Using Windows to Play StarCraft
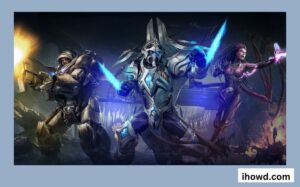
Verify that “Hide extensions for recognised types” is not selected.
- Please follow these steps to accomplish this:
2. Select Windows Explorer under Start -> Programs -> Accessories.
3. Select Tools -> Folder settings. (Windows Vista users might need to press the Alt key to access the tools option at the window’s top.)
4. Select the View tab. Make sure the “Hide extensions for known file types” option is not checked in the list by looking for it.
5. To save the changes, click OK.
6.You must now copy a few files from the game CDs.
7. Copy “INSTALL.EXE” from the StarCraft CD to your StarCraft folder and rename it to “StarCraft.mpq” if you only have StarCraft.
8. Copy “INSTALL.EXE” from the StarCraft: Brood War CD to your StarCraft folder and rename it to “BroodWar.mpq” if you own the game. Please copy and rename the install file from the original StarCraft CD as well, as it is indicated above, if you want to play the StarCraft original missions.
9. Run the most recent patches for Brood War and/or StarCraft for the software to recognise “.mpq” files.
a way to play.
Also Read How to Activate Bally Sports App?
Both Windows and Mac versions of Starcraft II are accessible, but you must first have a Battle.net account with Blizzard in order to download it. Great if you already have one.
If not, you can create one by selecting Play Free Now on the Starcraft II main page after installing the installer. (Interestingly, when I attempted to do so earlier today, I was forwarded to a Battle.net page where I had to register before I could download the installation. However, it appears that this restriction has been removed as the software is downloaded instantly when you click that option.)
Battle.net registration options include using your Facebook account or a more conventional email and password combination. Although it technically isn’t required, you will be asked to confirm your email address.
You must create a BattleTag, or online alias, the first time you log into Battle.net. The client will then finish the Starcraft II installation from there.
You shouldn’t be shocked if you initially have some connectivity issues or if the software occasionally displays odd error messages; both of these things happened to me along the way. Since today is the first day of free-to-play, there will undoubtedly be a lot of website traffic.
How to use Boosteroid in Starcraft
Go to Boosteroid (StarCraft2 and Remastered), register there, and login in once you’ve already purchased StarCraft.
Click the magnifying glass (search) icon on the Boosteroid’s home page, enter Starcraft, and then pick the Starcraft Remastered search result entry.
Select the Subscribe option after clicking Install and Play on the game’s page.
Return to the game’s page, purchase a paid subscription for Boosteroid for your current account, and then click Install and Play once more.
After joining Boosteroid, enter the game’s name in the search bar at the top right of the page. Note: Depending on where you purchased the game, be cautious when selecting a store version.
After that, click Install & Play. Following that, you will be taken to a loading screen where you can install the game on a virtual computer that Boosteroid has provided for you. Click “Next” and “Accept” if necessary. Your PC won’t have anything installed; this is only for the virtual machine.
When the installation is finished, a virtual instance of the platform of your choice will be presented to you. It’s crucial to keep in mind that based on your preferences, you must select Starcraft or Starcraft 2 from your game library. After that, the game will begin on the same screen. Wait for Starcraft to load in your browser before logging in with your Battle.net account and password and starting the game. The full-screen mode can be activated by pressing Control + Command + F. If you want to exit full-screen mode, use the same keyboard combination.
Watch IhowD for additional information and guides.