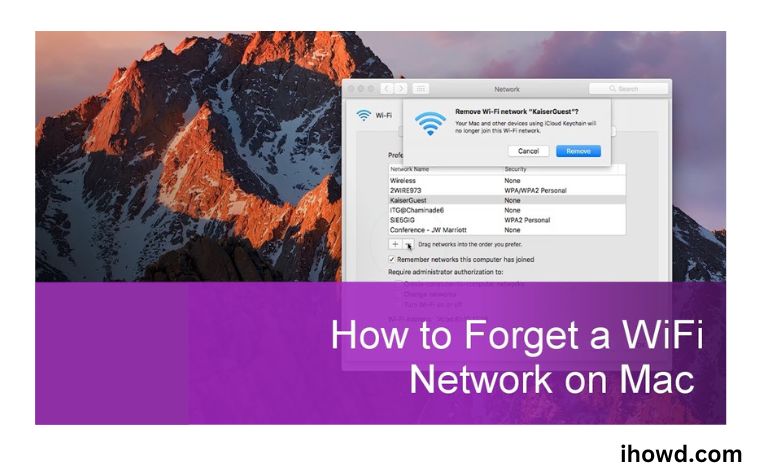How to Forget a WiFi Network? Nowadays, your computer keeps track of your WiFi passwords and logs you in any time you are nearby. This can save a tonne of time, but continually signing in to the wrong WiFi network can be unpleasant. You can, however, easily prevent your Mac from automatically logging into any WiFi network. On a Mac, follow these steps to forget a WiFi network:
How to Remove WiFi from a Macbook Air
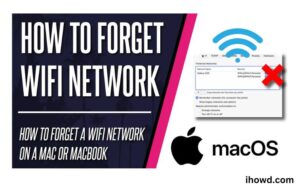
These procedures should be followed if you have a Macbook Air and wish to forget a WiFi network:
On your Macbook, click the WiFi icon in the top menu bar.
From the dropdown menu, choose “Open Network Preferences”.
Click on the “Advanced” button in the lower right corner of the Network Preferences box.
The “Wi-Fi” tab will appear in the Advanced window.
Choose the WiFi network you wish to forget from the list of “Preferred Networks” and remove it by clicking the “-” button.
The “Apply” option will allow you to save your changes.
How to Remove WiFi from Your Mac Computer
If you own a Mac computer other than a Macbook Air, there are a few minor differences in how to forget a WiFi network. This is how you do it:
In the Mac’s top menu bar, select the WiFi icon.
From the dropdown menu, choose “Open Network Preferences”.
Click on the “Advanced” button in the lower right corner of the Network Preferences box.
Activate the “Wi-Fi” tab by clicking in the Advanced window.
Choose the WiFi network you wish to forget from the list of “Preferred Networks” and remove it by clicking the “-” button.
The “Apply” option will allow you to save your changes.
I’m done now! You’ve been successful in forgetting your Mac’s WiFi network.
How to quickly forget a network
These networks can be eliminated one at a time, and we’ll demonstrate how to accomplish it later in the text. But as you can see from the screenshots, there are probably going to be lots of them. Therefore, it is simpler to utilise a tool that can forget them all at once if you wish to eliminate them altogether.
The Privacy feature in CleanMyMac X enables you to do out this. CleanMyMac X is a helpful programme that makes it simple to free up space on your Mac, but it also contains features for keeping your Mac secure and your privacy protected. It is available on the developer’s website for free download. To use it to forget Wi-Fi networks, follow these steps:
Open CleanMyMac X, then select Privacy.
Select Scan.
After selecting Secure Networks, choose the box next to Wi-Fi Networks.
Click Show to display all of the networks.
To remove them all, click Remove. To confirm the operation, you might need to enter your admin password.
How to Avoid Tolls on Android or iPhone Google Maps
You undoubtedly want to use the Google Maps mobile app as a navigation tool if you’re travelling. You can swiftly switch out toll highways for ordinary roads on a planned route with this software, which is accessible to users of Android, iPhone, and iPad devices.
On your mobile device, use Google Maps to avoid toll roads:
The Google Maps app should be opened.
In the top-left corner, tap the profile symbol.
Tap Settings next.
Tap Navigation settings from the Settings menu.
To access the Route choices section, scroll down.
Turn the Avoid tolls (or Avoid toll roads) switch to the On position to stay off of toll highways.
Currently, Google Maps will automatically steer clear of toll roads on pre-planned routes (where possible). To regain access to toll roads, simply carry out these actions again while switching the Avoid Tolls switch to the Off position.
How Can Unstable WiFi Be Fixed? It’s Decongest!
A Wi-Fi analysis programme is the best approach to determine your router’s ideal network settings if your Wi-Fi is terrible. Consider looking into your Wi-Fi issues if you still experience unstable internet after changing the channel on your router. Your home internet’s kinks may need to be worked out in order to resolve those annoying reliability problems.
Soon, return to ihowd to read more articles.