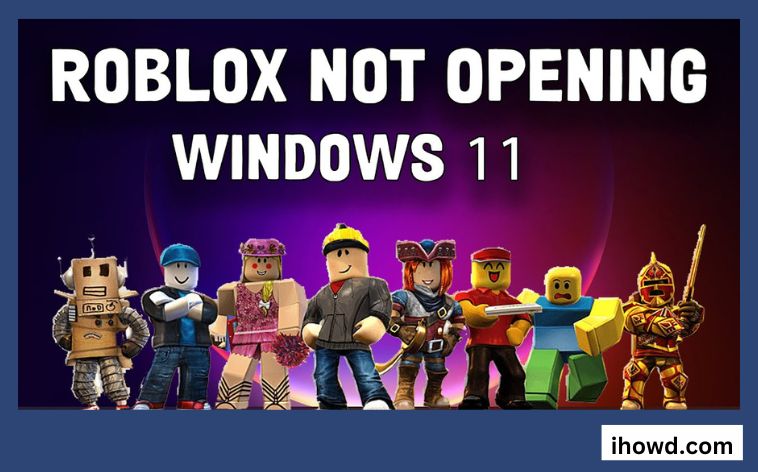Fix Roblox: Due to its platform concept, Roblox is one of the most widely played games. In contrast to other games, Roblox lets you make games that can be played by everyone and share them with other players. Users have the possibility to express their creativity thanks to this intriguing opportunity.
However, if your Creator studio or the Roblox player doesn’t function properly, it could be difficult to get inspiration. Here’s everything you need to know about Roblox on Windows 11 if you’re having problems with it.
Why is Roblox not functioning?
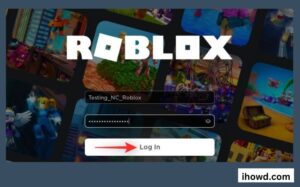
Roblox won’t open or run on a PC for a variety of reasons. Here are some potential reasons why Roblox may not be functioning:
A momentary system issue. Therefore, restart the PC and attempt to relaunch the Roblox app before trying any other fixes. you may play roblox on a Chromebook
The difficulties starting could perhaps be brought on by server problems. Check the Roblox server status to make sure the servers are not down before beginning troubleshooting.
Using a proxy server can make it impossible for Roblox to launch or start. Deactivate your proxy settings as a result, then reload the game.
installation files that are damaged. Try reinstalling the application to solve the issue.
Fixes for Windows 11 Roblox Not Working
A new graphics driver
1: Open Windows device manager
2: Expand the Display adapters area under Device Manager window.
3: Next, choose Update driver by right-clicking on the graphics driver.
4: Next, select Search automatically for drivers in the Update Drivers window.
Wait until Windows recognises the most recent driver and updates it to the most recent version that is readily accessible.
Any unnecessary background programmes should be closed.
1: Open the task manager in Windows 11
2: Locate the application that might be using a lot of resources in the Apps area of the Task Manager window’s Processes tab.
3: To end the software, right-click on it and choose End job.
4: In a similar manner, end each task that may be using up too many system resources.
5: Try launching the Roblox programme once more; it should work without a hitch.
Adapt the graphics settings
1: Open the Roblox app, and then tap the menu icon (three horizontal lines) in the top left corner of the screen.
2: Select the Settings tab, go to the Graphics Mode section, and change the setting to manual.
3: Next, navigate to the Graphics Quality section, where you can reduce and modify the quality by sliding the slider to the left.
Try playing a game on Roblox; it should no longer crash. In fact, the game’s pace may quicken considerably.
Why Do Roblox Crashes So Frequently?
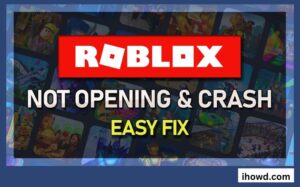
Some Roblox users experience game problems when they join a game, while others experience game crashes right away. The most frequent reasons for this error, as determined by our research, are listed below.
Corrupted cache for Roblox: Temporary files with app-related data are kept in the Roblox cache to enhance the user experience. Roblox may crash if the cache becomes corrupted in various circumstances.
Interfering software from a third party: Your computer’s third-party software programme could obstruct Roblox and make it crash. Typically, third-party firewall and anti-virus software is at blame. As a result, we advise temporarily turning off your firewall or antivirus programme or adding Roblox to its exceptions list. To see if the game crashes as a result of interference from other software, you can also try starting Windows in Clean Boot mode.
Conflict with the Discord overlay: Roblox frequently crashes when a Discord overlay is enabled because of compatibility difficulties. Disabling the Roblox Discord overlay is the solution.
Incompatibility with the in-game overlay for GeForce Experience: Roblox has also been reported to crash when using the GeForce Experience in-game overlay. Check to see whether the issue is fixed by disabling it.
The command to open isn’t recognised by Roblox: If your web browser is used to launch Roblox, it might not recognise the command and crash or freeze as a result. Your web browser’s cache has to be cleared to resolve the issue.
Here are some pointers before attempting any of our fixes:
Windows operating system update.
Update the driver for your graphics device.
Update the driver for your network adapter.
All superfluous background programmes should be closed.
Reduce the Roblox graphics quality settings if at all possible.
Conclusion
I hope you were successful in updating Roblox and resolving the problem of Roblox not updating on your Windows 11 device.
I hope you won’t ever experience issues like this again.
I’m wishing you success in all of your future endeavours. Be careful and be secure!
Visit Ihowd for additional information.