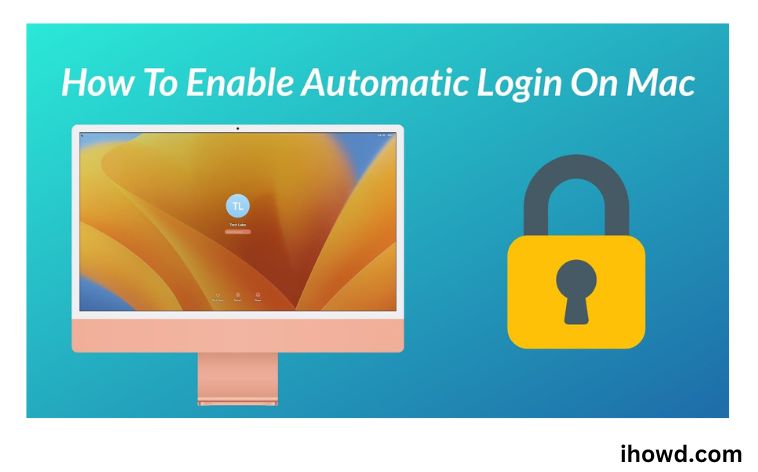How to Enable Automatic Login? Users of Mac computers, especially those with a Mac Admin account, frequently create passwords to protect their private data from prying eyes. Anyone trying to log in will always be prompted for the correct password when the Mac starts up or awakens.
But, you might prefer to be able to log into a Mac automatically and without a password if it is in a secure place, such as your home office. Fortunately, macOS offers an automated login capability to make that possible.
How to Enable Automatic Login on a Mac
On a Mac, there are two ways to enable automatic login. Using System Preferences is the first option, while using the Terminal is the second.
How to Use System Settings to Enable Autologin
If you’re using macOS Ventura or later, take these steps to utilise System Preferences and enable automatic login for a specific user account:
Choose System Preferences from the Apple menu that appears on the menu bar.
Click Users & Groups from the System Preferences dialogue box.
Click the lock symbol in the bottom left corner of the User & Groups menu, then type your account password.
Choose Login Options from the bottom-left menu next.
Choose an account from the drop-down list for automatic login. To modify this setting if the drop-down menu is greyed out, you must first turn off FileVault encryption on your device.
Click OK after providing the account password once more for confirmation.
Shut down System Preferences, then start your Mac again.
Now, whenever your Mac reboots, it ought to sign in to your account automatically.
How to Set Up Automatic Login on a Mac Using the Terminal
Follow these instructions to use the Terminal software to enable automatic login for any user account:
From the Launchpad, access your Apps > Utilities folder and launch the Terminal.
Sudo defaults write /Library/Preferences/loginwindow.apple.com is the command to use. Type the command autoLoginUser and your user name. Make sure to substitute your actual username for username>.
When prompted, enter your admin password (you won’t be able to see it as you type), then click Enter once more.
The modifications won’t take effect until you restart your Computer and close the Terminal application.
Easy Access to Your Mac User Account Login
Why not activate automatic login so you don’t have to enter your user account password each time your Mac starts up? Indeed, there are hazards, but if you use your Mac mainly at home or at work, where it is safe, set it up instead of manually logging in.
Is it impossible to use automatic login?
FileVault can be turned off. Auto-login is turned off or hidden as needed. For instance, all accounts for FileVault require manual login.
When changing your account password, you cannot use your iCloud password. A manual login is necessary when using an icloud password. It might alternatively say, “A user with an encrypted home folder cannot log in automatically.”
Due to the lack of verification, the automated login could be a security concern if you utilise a shared computer. Your user account is shielded against unauthorised access.
It is therefore limited to Macs with a single user. Keep your Mac secure; otherwise, someone could access it and use it to log into your account.
If the setting is unusable or dim
Manual login is necessary if the automated login setting is off or doesn’t display the account name. For instance, the following situations necessitate manual login:
FileVault is activated.
Your company uses a profile to monitor your Mac and forbids automatic login.
The account is set up so that logging in requires an iCloud password. The notification “A user with an encrypted home folder can’t log in automatically” may also appear in that situation. Find out how to modify your login password.
once the screen saver or sleep mode has started.
If your Mac stops utilising the screen saver or comes up from sleep, you can still be prompted for your password. With the “Require password” screen saver feature found in Lock Screen settings (macOS Ventura or later) or Security & Privacy preferences, you can alter this behaviour (earlier macOS versions).
Visit ihowd again soon to read more articles. Thank you for reading.