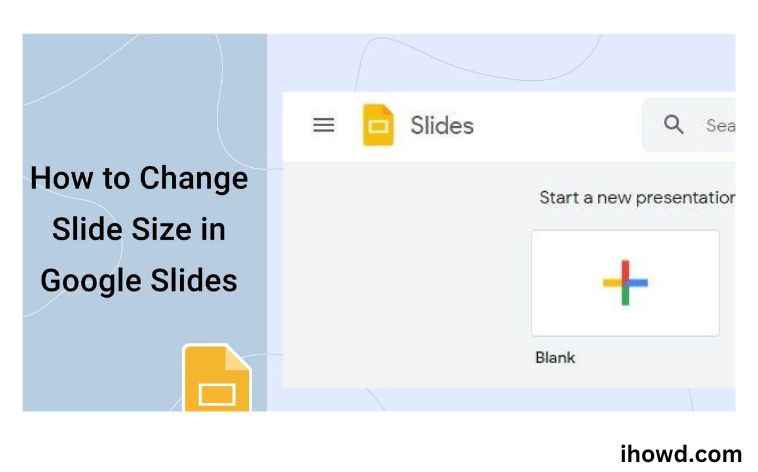How to Change Slide Sizes? Making slideshows and presentations is simple with Google Slides, a fantastic free alternative to Microsoft PowerPoint. It has a set slide size, however, depending on the presentation, you might wish to adjust it. Here’s how to adjust the slide size manually or using presets in Google Slides in a browser. The slide size cannot be altered within the iOS or Android apps.
How to alter the slide size on a PC using Google Slides
On a PC, changing the slide size in Google Slides is a rather simple process. The steps in the procedure are as follows:
Open an existing presentation or start a new one by visiting the Google Slides website.
Select “File” from the menu bar.
To access page settings, click “Page setup.”
Pick your favourite page size by clicking the drop-down menu. As an alternative, you can select “Custom” and manually specify page dimensions. Once you’ve decided on the desired size, press “Apply” regardless of the option you chose.
One thing to keep in mind about this procedure is that you’ll need to know the precise size you want when selecting “Custom” size. Enter the specific values after selecting the unit type, such as centimetres, inches, points, or pixels.
There are some restrictions on the options in the “Page setup” menu. For instance, the A3 and A4 formats are not available in the drop-down menu if you wish to change the size of your slide. You must select “Custom” and input the following numbers for these page sizes:
A4 pages are 8.3 inches wide and 11.7 inches long, whereas A3 pages measure 11.7 inches wide and 16.5 inches long.
How to Modify the Slide Size in the Android App for Google Slides
Android smartphone Slide size cannot be changed in the Google Slides app. The adjustment can only be made on a computer; however, the presentation will use the new slide sizes the next time the Google Slides app on your phone is opened.
On a PC, follow these instructions to adjust the slide size in Google Slides:
Open the desired presentation in your browser.
In the “File” menu, select “Page setup.”
the page setup button. There will be a drop-down menu with multiple page sizes to pick from in the popup window that appears. Choose one of the available options, or click “Custom” to input the page dimensions by hand.
Select your preferred page size and then click “Apply.”
The drop-down menu offers numerous alternative page sizes. A3 and A4 are two examples of alternatives that are lacking. Select “Custom” from the drop-down menu, then enter the following page dimensions to set up your slides to these sizes:
Fill in the first box with 11.7 inches for A3, and the second box with 16.5 inches.
Fill out the first and second boxes with 8.3 and 11.7 inches, respectively, for A4. know more about google click here
How to master Google Slides
By figuring out how to alter the size of the slides in Google Slides, you can print off your presentation and use it in physical copy. Although the normal slide sizes are excellent for presentations, printing may not be the best use for them.
You can learn a tonne of additional Google Slides tips and tricks if you like. How to print Google Slides with notes may be useful if you’re resizing your slides in order to print your presentation. If you don’t want a slide to appear in your current presentation, you can learn how to hide a slide in Google Slides.
Why Do I Need to Adjust the Google Slides Slide Size?
Not every Google Slides presenter will need to adjust the slide size. There are a few crucial reasons why using Google Slides’ default size—which is a widely used size—can be useful.
several screens. It’s helpful to adjust to the varying aspect ratios that different monitors have. Your presentations will seem better if they fit on screen in the appropriate ratio, for example 16:9.
Flexibility. Uncertain of the display type for your presentation? Select 16:9. The norm used to be 4:3, but many screens now use widescreen. Stick with 4:3, though, if you know it will be seen on a mobile screen.
Printouts. Are you going to print your slides out? The ideal ratio in this case is 4:3.
Visit ihowd again soon to read more articles.