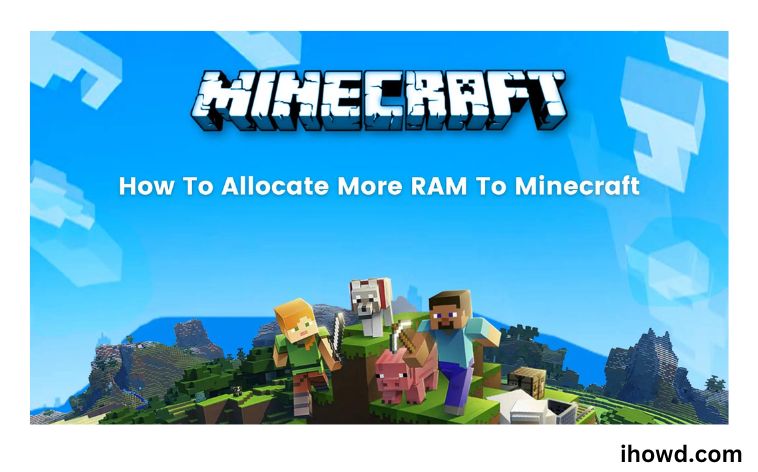Ram To Minecraft: As one of the most played games since its release, Minecraft may appear enjoyable and straightforward. Don’t be fooled though; this Sandbox game is actually quite demanding.
So, if there is a lag when you are playing Minecraft and/or your computer is crashing hard, it could be that your installed RAM is not enough for the game.
You have two alternatives for resolving this kind of problem: either downgrade your game or increase the amount of RAM that is allotted to your Minecraft game. The latter choice is, unsurprisingly, considerably more preferred among Minecraft players.
Thus, if you’re interested in learning how to give Minecraft additional Memory, keep reading because we’ll go over this in more detail.
Why Does Memory Allocation Matter When Playing Minecraft?
Random Access Memory (RAM) is a computer’s primary memory that is dedicated to the data and programmes that are currently being used.
Whilst RAM, or memory allocation, is the act of reserving a part of or all of a computer’s memory for the use of applications and processes, according to Techopedia.
The performance of the game will improve as a result of giving Minecraft additional RAM, guaranteeing that you have a pleasant gameplay experience without any annoying lag, restrictions, or crashes.
How to Give Minecraft More Memory
If you are unsure of how to give Minecraft additional RAM, here are two options for you.
Give the Minecraft Launcher more Memory.
1. Verify your computer’s RAM capacity.
Choose Settings from the Windows Start menu by right-clicking.
Choose System from the settings window.
Locate the About section and under Device specs, make a note of the amount of installed RAM.
2. Turn on the JVM arguments switch
Double-clicking the Minecraft icon on your PC will launch the Minecraft Launcher.
The Launch Options tab should be chosen.
Ensure that the Advanced settings are activated.
Choose the profile that you want to modify.
Verify that the JVM arguments are activated.
3. Modify your Memory for Minecraft
You should then see a line of text that looks like -Xmx1G.
Modify the 1 to the amount of RAM that you want to dedicate to Minecraft, in gigabytes.
Finally, to save the modification, click the Save option.
Following that, Minecraft will use the specified profile and the RAM you have allotted for it.
Using Unofficial Launchers
ATLauncher
Open the ATLauncher in a new window.
On the launcher window’s bottom right corner, select Settings.
The Java/Minecraft category tab should be opened.
Set a desired value for the Maximum Memory/RAM option.
Choose “Save” from the menu.
App by CurseForge
Run the CurseForge application.
On the launcher window’s bottom left corner, select Settings.
Check out the section on certAain games.
Choose the Minecraft selection.
Find the Java Settings option by searching.
By moving the slider, you can modify the RAM allotted.
The X button is located at the upper right corner.
Start using the FTB App.
In the launcher window’s upper left corner, select Library.
Find and choose your modpack instance.
On the right side of the window, select Settings.
By moving the slider, you can modify the RAM allotted.
Run the game in the modpack instance by returning there.
Launcher Technic
Technic Launcher should be opened.
On the launcher window’s upper right corner, click the Launcher Option.
The Java Settings tab should be chosen.
From the dropdown menu, select the RAM allocation value that you want.
Run the game after closing the prompt.
Voidswrath
launch the Voidswrath programme.
On the launcher window’s upper right corner, click the Settings button.
From the dropdown menu, select the RAM allocation value that you want.
Run the game in the modpack instance by returning there.
Conclusion
After reading this article, you ought to understand how to give Minecraft additional Memory. You can use these instructions if you need to give Minecraft extra RAM.
If you found this post helpful, kindly spread the word to your loved ones. Don’t forget to leave your feedback on this post. Make a note of our website so you can return to read more fascinating stuff.