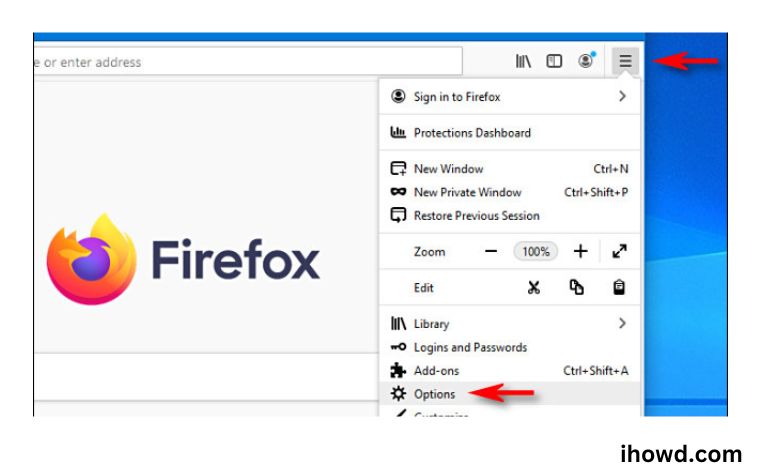Firefox is a browser that is designed with privacy in mind. You might choose Firefox as your preferred browser if you object to Google collecting all of your data.
It’s crucial to understand how to control what websites can and cannot do with your hardware and software if you are. By doing this, you can block all those obnoxious pop-up ads and make sure that only websites you trust have access to your webcam or microphone.
Follow the instructions below to learn how to add and remove permissions in Firefox.
Mozilla Firefox
Right-click a page in Firefox, choose View Page Info, and then pick Permissions. Additionally, you can select More Information by clicking the website’s symbol in your address bar.
From this point, you can modify the website’s ability to use particular plugins, access your location, activate full-screen mode, and perform other functions. A website’s ability to load images can also be controlled from here, so you could stop an especially large website from doing so.
Firefox also offers a permissions manager that enables you to view and modify all of the rights you’ve set up for various websites. One of Firefox’s secret about: pages, I believe. Enter about:permissions into the URL bar of Firefox to access it.
What Do Firefox Permissions Mean?
We’ve managed to trash the internet, just like we’ve done to practically all other wonderful inventions by humans. It’s enough to make you crazy to think about the hours you’ve wasted clicking through approximately twelve obnoxious pop-ups to get the information you wanted to view. The new trend of websites asking you to receive notifications has resulted in one of the most obnoxious pop-ups.
In a fit of wrath, you promptly click “block,” modifying the website’s permissions. Firefox will keep in mind that you don’t want the site to be able to give you notifications the next time you visit it.
From the ability to access your webcam and microphone to whether or not movies on the webpage can autoplay, you can grant rights for a plethora of various things. Firefox gives you the flexibility to add or remove these rights whenever you choose, and in some circumstances, it also gives you the choice to always be prompted before using a site.
Avoid granting too many permissions.
This section examines scenarios in which you might be requesting more permissions than your extension requires and offers advice on how to handle them.
Just request the permissions that your addon needs.
Although it may seem clear, you might be requesting permissions your extension doesn’t need if you create an extension by utilising an earlier example as a template or if you delete a functionality during development or testing. To fix this, manually compare your code to the permissions (permissions and optional permissions) you’re seeking in the manifest of the extension.json.
Use host permissions and “activeTab” instead of “tabs”
Consider using the extension you’re creating to assist color-blind users. On the user’s request, you’ll search for and alter the CSS in a web page to replace potentially confusing colours with safe ones. Of course, every page a user sees needs to have access to and be updated using CSS. To do this, you might ask for host permission for “all_urls>” as well as the “tabs” permission.
‘permissions’: [ ‘all_urls’, ‘tabs’ ]
The user receives the following advice after requesting these permissions:
Requesting “activeTab” is an alternative. The same functionality is made available to your extension with this permission, but only when it is launched via the extension’s user interface (UI; that is, from a toolbar button, navigation bar button, context menu, or shortcut key).
Importantly, while installing the extension, “activeTab” doesn’t cause the display of a permissions alert.
If possible, avoid using the host permission “all_urls”
The permissions request notice appears when the host permission “all_urls>” is requested, as was seen in the preceding example. Obtain your information from all websites. Narrow the request if your extension only supports a single or a small number of websites or domains. Users will receive information about the first four websites or domains you request access to upon installation.
The notice will identify the first three websites or domains you requested access to along with the number of additional requests if you make access requests for more than four.
The “unlimitedStorage” permission should be avoided.
Ask for “unlimitedStorage” permission only if you anticipate your extension’s local data storage will expand over 5MB; otherwise, don’t ask for it.
Firefox does not yet impose a limit on the capacity of local storage, but it does solicit users’ permission if you do so. In the future, Firefox might introduce a restriction. If that occurs, the restriction won’t likely be any lower than Chrome’s current 5 MB cap.
Defend your gadget against shady extensions
Extensions can facilitate safer, more convenient, and easier browsing. The majority of add-ons and extensions are secure, simple to set up, and free. But with more free add-ons available, browser hijacking extensions have more chances to infect your computer and steal your data.
Manage your add-ons frequently to remove clutter. Additionally, keep an eye out for additional possible malware sources using a malware removal application that finds questionable downloads and deletes them from your device.
By continuously checking for viruses and other malware, wherever they may be located, Avast One keeps your browser secure. By automatically identifying malicious add-ons, our Smart Scan function guards against them infecting both your browser and your device. Additionally, Smart Scan warns you about risky search engines and weak websites so you may bolster your online security for free.
Take control of Firefox
Firefox’s ability to add and delete permissions ensures that websites can only perform what you grant them permission to. Firefox’s default settings typically err on the side of caution, but you might still wish to establish your own permissions so that you are fully aware of what websites are allowed to do and are not allowed to do.
There are several helpful tips and methods you should be aware of if you wish to have greater control over Firefox. In Firefox, you may create many profiles with unique settings. If you’ve disabled cookie permission, you might still wish to remove any previously saved cookies.
Soon, return to ihowd to read more articles.