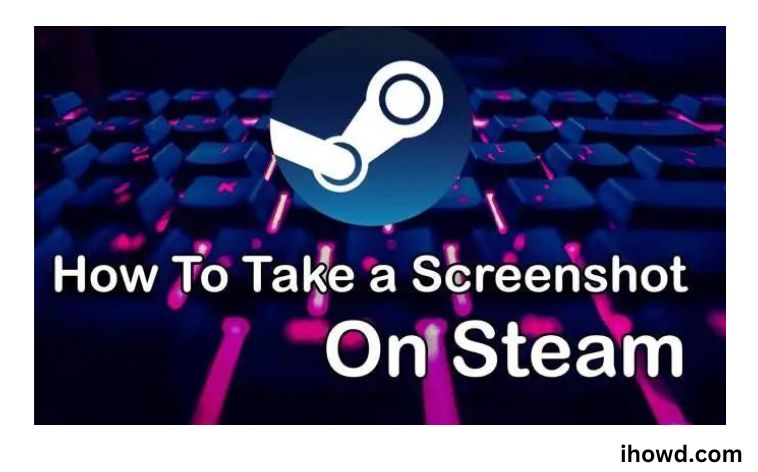How To Access Steam Screenshot: You may be looking for the Steam Screenshots Folder. One of the most popular gaming platforms worldwide is Steam. The service, which provides a variety of game genres, is now the first choice for people looking to download new games or even try out early-access versions.
The overlay is intended to provide an in-game user interface that gives players access to the Steam community’s resources while they’re playing. In-game purchases, chat access, buddy and group invitations, screenshotting, market and trade capabilities, and other functions are frequently employed with overlays.
Why should I screenshot my game?
Play any video games online? Online players are aware of the importance of taking a snapshot of their screen or the action in their game. They might value it for bragging rights.
But more importantly, these screenshots are necessary for gathering information and reporting any game flaws.
After taking the screenshots, you’ll need to handle them just like you would your phone. With Steam, you can organise your captured photographs into folders and designate a specific folder for each game. Also, Steam gives you the choice of saving the screenshots to your hard drive or sharing them with other gamers in the Steam community. Also, you have the choice to keep the photographs private if you so desire.
Using the Steam Client’s Screenshot Manager
Using the Steam client’s Screenshot Manager is the simplest way to locate the Steam Screenshot folder.
Open up the View menu in the Steam client.
Then, open Screenshots and choose the game you want to see a screenshot of from the Display dropdown menu.
Then click Display on Disk after selecting a screenshot from the screenshots menu.
This will open the OS’s File Manager, which displays the game’s screenshot directory and is similar to Windows File Explorer. Remember that while each game will have a separate sub-directory, the parent directory for the screenshots will always be the same.
Create a shortcut to the screenshot folder now that you are aware of its location in order to access it later.
Users can select a screenshot in the Screenshots Manager and choose See Online Library to view their screenshots online.
How to locate the location of saved Steam screenshots without using Steam
1. You must first open a specific folder on your computer that contains the text:
Open the Steam folder at C:Program Files (x86) in Windows 10.
The Users/[your Mac username]/Library/Application Support/Steam folder should be opened by Mac users.
2. You would have to look for Steam on your own if you installed it somewhere else.
3. Open the userdata subfolder in the Steam folder.
4. There should only be one folder here, titled with a series of numbers, if you only have one Steam account. Launch it.
5. Locate and open the 760 folder.
6. Click remote. The game folders in the remote folder contain screenshots, but their names are based on their Steam ID numbers. You will therefore need to search through directories until you discover the one for the game you want.
7. Now, to find the images, open a folder and navigate to the “screenshots” folder.
Finding Your Steam ID
Finding their Steam ID and sharing it with their friends to connect with one other might be difficult for many gamers.
To find your Steam ID, use these instructions:
Launch the Steam app, select “View,” and then select “Settings,” as seen in the figure below.
I’ll see a window open. Then click OK after selecting “Interface” and “Show web address bars when available.”
Go back to the main screen and select “See my profile” after selecting your profile.
As seen in the image below, a window will open and a link will be presented. Your Steam ID can be found in the region that has a red line through it.
Conclusion
So, guys, this is how you access the folder for Steam screenshots.
I hope you enjoy it, and if you do, please subscribe to our website and follow us on social media for the most recent information about technology. If you have any issues or ideas, you should now be able to change the Steam screenshot folder. then post a remark bellow.
Thank you for reading, and come back often to ihowd to find more useful content.