T Mobile Edge: I had been making calls primarily for work using a T-Mobile SIM card as my backup connection.
Since T-Mobile has a huge user base, I anticipated that practically everywhere I went, they would provide me with a strong signal and quick internet.
But lately, if I try to use T-data Mobile’s connection, the signal has a tendency to drop at random, and the signal bar indicates that it was in EDGE mode.
I had full bars, so I could make calls, but the internet was hardly moving.
I went online and changed to my primary connection because I had to know what had happened.
For more information, I perused the T-Mobile help pages and user forum posts.
This tutorial, a product of that research, is meant to assist you in resolving the issue with your T-Mobile connection that is switching to EDGE mode.
T-EDGE Mobile’s is a component of its slower and older 2G networks, so unless you are in an area with just 2G coverage, you shouldn’t experience it while using a 4G or 5G connection.
What Is EDGE on T-Mobile?
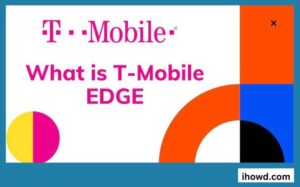
T-Mobile EDGE stands for Enhanced Data Rates for GSM Evolution, sometimes referred to as 2G. This speeds up data transfer on GSM networks. It is, however, a somewhat outdated mobile data technology. The current generation of internet, 5G, is significantly quicker than earlier generations like 3G and 4G. Carriers do, however, occasionally use more dated technology like EDGE or 2G when the signal isn’t strong enough. Although it is slower than 3G, it is more dependable in terms of coverage and signal power. Moreover, EDGE will be your sole option for an internet connection if you’re in a location without 3G, 4G, or 5G coverage.
Even when you have a strong connection, your phone can occasionally become trapped on EDGE, which is fantastic to avoid signal loss. This might be annoying and slow down your internet speed. Thankfully, there are various solutions you can use to resolve this issue!
How to Fix T Mobile Edge Problem: Steps to Make it Fully Functional
Can’t get back on your original network? Don’t freak out! You can quickly return to your Original Network by following the straightforward troubleshooting procedures.
View the complete list of Airtel broadband plans, along with prices, features, and expiration dates, at Airtel Xstream Fiber Plans 2022.
Tip 1: Switch off your device
Restarting your phone is advised if Edge is manifesting itself on it. This is a fairly easy approach that frequently provides solutions to several issues. In order to restart your device, do the following:
With an Android device
Your smartphone’s power button should be pressed and held down.
Click Restart.
Using Apple devices
The slider won’t appear unless you press and hold the volume buttons.
In order to switch off your gadget, move the slider over.
Press and hold down the side buttons after the screen has completely turned off until the logo shows.
Now check the network’s status on the screen to determine if the problem has been fixed or not.
Tip 2: Disable Battery Saver Mode.
Some smartphones automatically activate the power-saver mode to prevent battery drain. You must disable battery-saving mode in order to fix this problem. The actions are:
With an Android device
Go to your device’s Settings app.
Select “Battery or device” by tapping on it.
You can choose “Battery Saver” under this.
Toggle to disable the function
Alternatively
To access the Battery Saver option, simply drag the Notification bar. For this function to be disabled, tap on it. Check to see whether the issue is resolved by restarting the phone.
on an iPhone
On an iOS phone, you can find this option by searching for “Low Power mode.” The actions are:
Open your device’s Settings application.
Go to Battery under Settings.
Locate and disable the Low Power Mode function.
Tip 3: On and Off the Airplane Mode
Getting the Edge sign-over Network status still? It’s time to experiment by activating and deactivating Airplane mode.
Drag the Notification bar to reveal the Airplane emblem to activate airplane mode. To activate it, tap on it. Just hold just a second. To turn it off, simply tap the symbol once more.
All smartphones, however, have unique settings and functionalities. Finding it difficult to find Airplane mode in the Notifications bar? Fine! attempt the alternate approach.
Go to your device’s Settings app.
Then select Wireless and Networks.
The Airplane Mode is located here. Both on and off.
Tip 4: Reposition the SIM Card.
The Sim Card may at times be the culprit. The Sim Card needs to be adjusted in that situation. To accomplish this, carefully remove the sim card from the phone using the sim card ejector pin. Insert it back into the tray in the proper position. Try restarting your device to see if the problem goes away.
Tip 5: Reconnect to your mobile network
Another option is to try removing your phone from the network and reconnecting it.
You can accomplish this by either turning on and off aeroplane mode or removing the SIM card from its slot and replacing it.
By doing this, you may be able to reconfigure your network connection and rejoin the 4G or 5G network you were previously connected to.
On Android, turn on aeroplane mode by:
Launch the Settings app.
Navigate to More > Wireless & networks. In Samsung phones, it is referred to as “Connections”).
activate the aeroplane mode.
Turn off Airplane mode after a brief delay.
Open Control Center and enable Airplane mode for Apple users.
Before exiting Airplane mode, wait a short while.
See if the phone has left EDGE after connecting to the cellular network.
Final Reflections
Make sure you can use the mobile hotspot after turning Airplane mode on and off on your iPhone.
Restart your phone and give the hotspot on your iPhone another go if you are experiencing problems.
Try configuring a new APN if your T-Mobile connection is still experiencing problems despite trying all of these troubleshooting techniques.
To discover the latest recent information, go to ihowd.com.